Seit einigen Jahren beschäftige ich mich mit dem Thema Screencasts, oder auch Videoanleitungen. Was 2008 oder 2009 als kleiner Service für meine damaligen Kunden begann, wurde dann 2010 sozusagen öffentlich, als ich die erste Tutorial-Reihe zu TYPO3 veröffentlichte. Seitdem sind noch hunderte Screencasts dazu gekommen.
Fast von Anfang an habe ich für die Aufnahme und Bearbeitung der Screencasts die Software Camtasia verwendet, erst Camtasia Studio für Windows und inzwischen Camtasia für Mac. Interessant dabei ist, dass sich die Windows- und die Mac-Version im Funktionsumfang gehörig unterscheiden. Meiner Meinung nach ist hier die Windows-Version besser.
Bisher machte ich also Aufnahme, Schnitt und Export nur innerhalb von Camtasia. Als ich Mitte Januar dieses Jahres beim Rheinwerk-Verlag ein neues Videotraining zu TYPO3 7 aufgenommen habe, konnte ich aber auch mal hier den Profis über die Schulter schauen. Und ich war anfangs überrascht, dass hier zwar für die Aufnahmen auch Camtasia verwendet wird, aber der Schnitt und die gesamte Nachbearbeitung dann in Adobe Premiere Pro erfolgen. Aber dann dachte ich mir, warum nicht mal diese Variante ausprobieren.
Hier also noch mal zusammengefasst mein bisheriger Workflow:
- Aufnahme mit Camtasia (Mac)
- Schnitt und Audiobearbeitung in Camtasia
- Hinzufügen von Effekten (Mausklicks, unscharfe Bildbereiche um z.B. Passwörter unkenntlich zu machen) auch in Camtasia
- Export der Filme in das MP4-Format
Nachteile dieser Methode:
- Die Schnittfunktionen in Camtasia (Mac) sind ausreichend, aber teilweise nicht sehr komfortabel
- Man kann nicht mehrere Videos innerhalb eines Projekts verwalten. Jede Aufnahme ist also gleichzeitig ein eigenständiges Camtasia-Projekt.
- Titelbilder und Abspann bearbeite ich in Photoshop. Die Titelbilder musste ich also erst aus Photoshop exportieren (PNG) und dann in Camtasia importieren.
Und hier jetzt mein aktueller Workflow:
- Aufnahme des Screencasts weiterhin mit Camtasia, da der Screenrecorder sehr komfortabel zu nutzen ist (einfache Auswahl des Bildbereiches etc.)
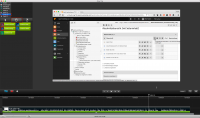
Mausklick-Effekt im Editor hinzufügen
Hinzufügen des Mausklick-Effekts im Camtasia-Editor (Effekt kann einfach per Drag’n Drop auf das Video gezogen werden)- Export des Videos als MP4 oder Quicktime
- Importieren des Videos in Premiere Pro
- Titel und Abspann habe ich inzwischen als Titel-Vorlagen in Premiere angelegt. So ist die einfache und schnelle Wiederverwendung möglich.
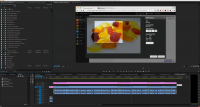
Bearbeitung in Premiere Pro. Alle Aufnahmen als Sequenzen innerhalb eines Projekts.
Kompletter Schnitt und Audiobearbeitung in Premiere.- Export über den Adobe Media Encoder
Vorteile dieser Methode:
- Ich habe alle notwendigen Elemente (Videodatei, Titelelemente etc.) nur noch ein einem Programm und benötige keine weitere Software mehr
- Premiere bietet sehr komfortable Schnittfunktionen. Da sich diese Werkzeuge auch über konfigurierbare Tastenkürzel bedienen lassen, geht der Schnitt fast ohne Mausbenutzung sehr schnell.
- Auch die Audiobearbeitungsfunktionen sind sehr mächtig. Pegel anheben oder Normalisieren der Aufnahmen geht sehr schnell.
- Der für mich größte Vorteil: ich kann innerhalb eines Premiere-Projekts beliebig viele Aufnahmen in Sequenzen organisieren. So habe ich auch für eine Videoserie mit 25 oder mehr Videos alles gebündelt in einer einzigen Projektdatei. Alleine das erleichtert für mich die Arbeit enorm.
- Da ich für den Export den Adobe Media Encoder verwenden, landen alle Sequenzen erst einmal in der Warteschlange. Wenn ich dann ein paar Sequenzen fertig habe, kann ich diese z.B. in der Mittagspause oder auch einfach nach Feierabend rendern lassen. Gleichzeitig kann ich aber auch während des renderns in Premiere weiterarbeiten.
Und noch ein Tipp für die Windows-Anwender: unter Windows kann man direkt im Camtasia-Recorder die Markierung von Mausklicks aktivieren. Nach der Aufnahme kann man auch die Aufnahme direkt als z.B. AVI oder Quicktime speichern. So entfällt hier der Zwischenschritt über den Camtasia Editor. Bei der Mac-Version ist das leider so direkt nicht möglich.
Trotzdem: Alles in allem frage ich mich, warum ich das nicht schon viel früher auf diese Art gemacht habe. Ich kann so noch effektiver und schneller arbeiten und das Ganze macht auch noch mehr Spaß.
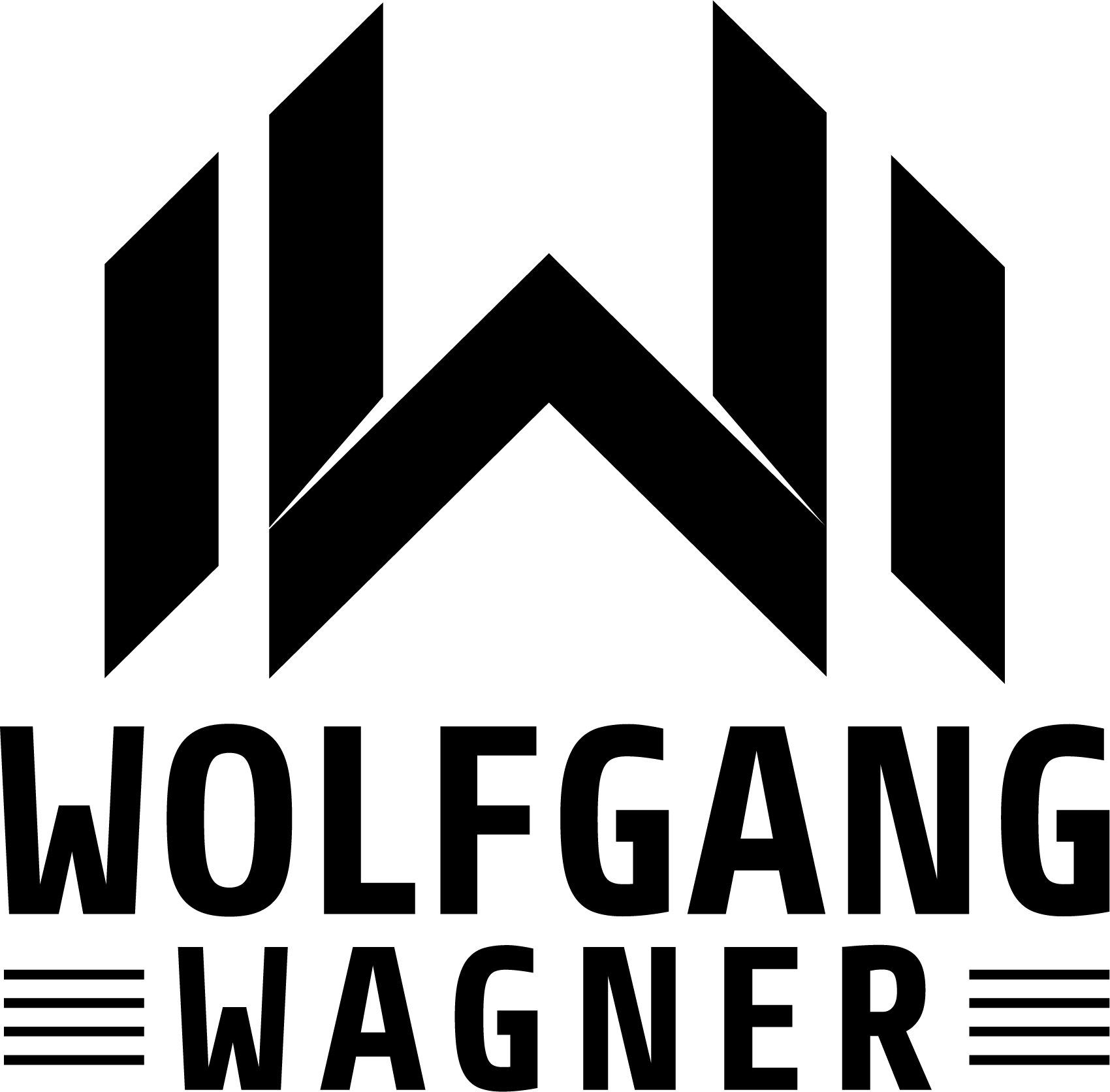
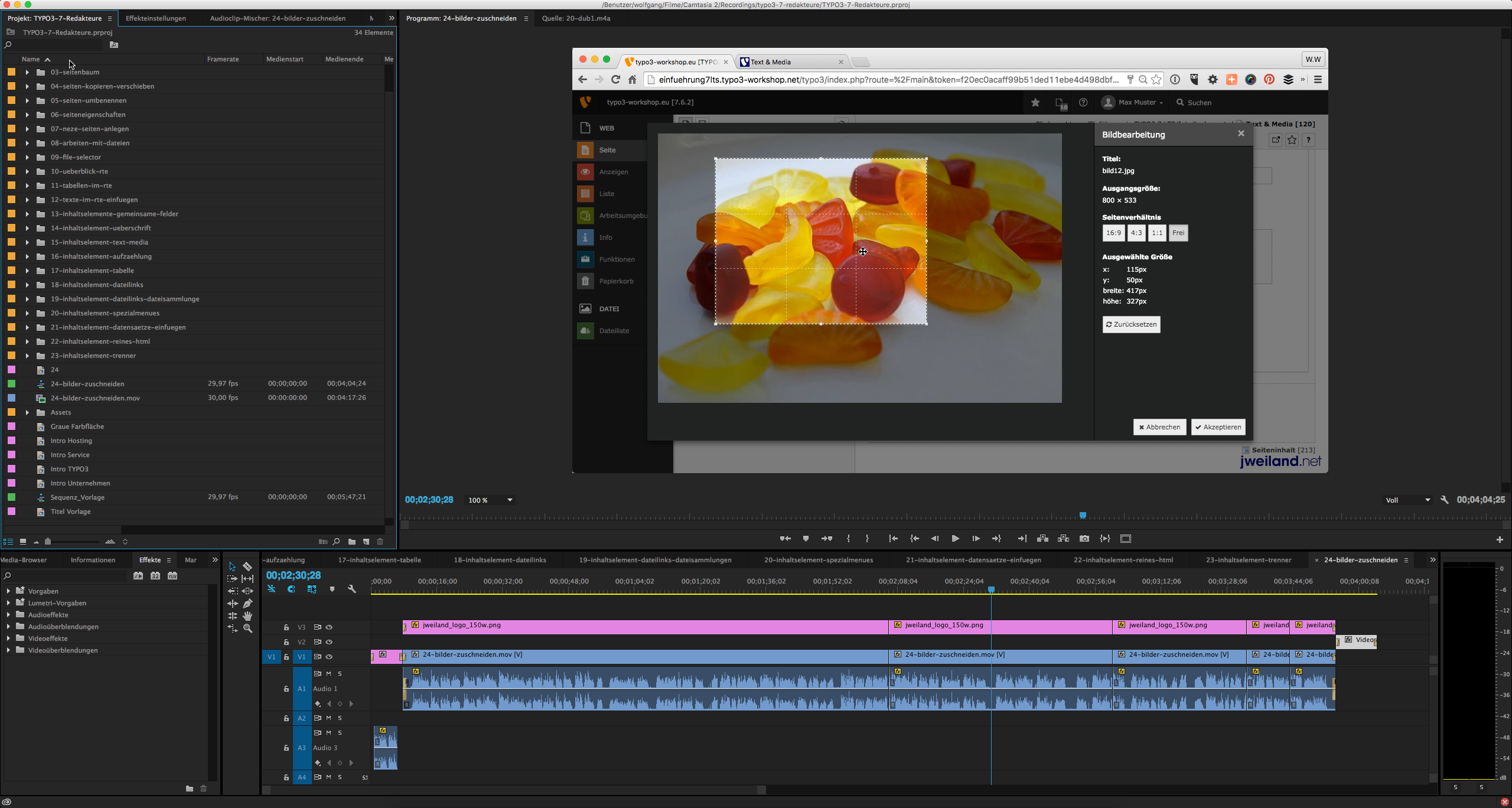
Hallo Wolfgang,
danke für den Einblick in Deinen Workflow. Wenn Du schon auf dem Mac arbeitest, was spricht gegen anstatt den Adobe-Produkten das schon vorhandene iMovie zu verwenden?
Gruß aus dem Schwabenland
Jörg
Hallo Jörg, iMovie und Premiere Pro kann man, glaube ich, absolut nicht miteinander vergleichen. iMovie ist eher was für Leute, die ihre privaten Hobby-Videos schnell und einfach schneiden und mit Titel, Abspann und Effekten versehen wollen.
Premiere Pro ist dagegen ein Schnittprogramm für den professionellen Anwender. Hier gibt es keine Vorlagen oder ähnliches wie in iMovie, aber dafür, gerade was die Nachbearbeitung von Audio oder Videospuren angeht, sehr viel mehr Möglichkeiten und Werkzeuge.
Also zwei völlig unterschiedliche Programme für unterschiedliche ZIelgruppen.